Are you having trouble with your HP laptop? If so, you may need to turn off the FN Lock feature. FN Lock is a feature on certain HP laptops that allows you to control certain functions using the Function (FN) key. This feature can be useful if you want to quickly access specific features, like adjusting the screen brightness or volume, but it can also be a nuisance if you don’t know how to turn it off. Luckily, turning off FN Lock on HP laptops is easy and can be done in just a few steps. In this guide, we will provide a step-by-step guide to turning off FN Lock on HP laptops, so you can get back to using your laptop without any issues.
How To Turn Off Fn Lock HP?
Log into your laptop
Before you begin turning off Function Lock, you will first need to log into your laptop. You don’t want to risk making this change while logged in as another user. If you are not sure which account is currently logged in, you can check by clicking on the “Taskbar” at the bottom of your screen. From there, you should see a “User’s Name” listed next to the “Start” button. If you don’t see your name listed there, you will need to log out of your current account before logging back in as yourself.
Press the “Fn” key
Next, you will need to press the “Fn” key on your keyboard. The Function Lock feature will now be displayed at the bottom of your screen.
Select “Function Lock”
Once you have pressed the “Fn” key, you will need to select “Function Lock” to open the Function Lock menu. You should see the following screen.
Select “Disable”
Once you have selected “Function Lock”, you will need to select “Disable” to turn off the Function Lock. You will then need to confirm your selection by selecting “Yes” on the following screen.
Confirm your selection
Now that you have selected “Yes”, you will be returned to the main keyboard menu. You will need to select “Done” to finish turning off the Function Lock.
Why Turn Off Function Lock?
- There are a few reasons why you may need to turn off the Function Lock.
- One reason is that you can use certain keys on your keyboard, such as the “Ctrl” key. Another reason is to use the function keys on your keyboard, such as the “Fn” key. Additionally, some laptop owners will turn off Function Lock so they can use their keypad to type numbers.
- Finally, many people use a Bluetooth keyboard with their laptop and will need to use the Function Lock to keep their laptop’s keyboard from interfering with their external keyboard.
Benefits Of FN Lock
- Quickly adjust screen brightness – You can quickly adjust screen brightness by pressing the FN key and the F9 key. This is helpful if your screen is too bright or too dim, and you don’t want to bother going into the settings to adjust it.
- Quickly adjust sound volume – If there is too much background noise while you are on a call, or if your volume is too low, you can quickly adjust the volume by pressing the FN key and the F10 key.
- Quickly adjust volume – If you want to quickly adjust volume, you can do so by pressing the FN key and the F6 key.
- Quickly adjust media settings – If you are watching a movie and want to quickly adjust the volume or mute the sound, you can do so by pressing the FN key and the F7 key.
Common Issues With FN Lock
- You can’t use the F key shortcuts – If you use F key shortcuts, you may run into issues if you need to turn FN Lock on. If you need to use F key shortcuts, you will either need to turn FN Lock off, or remap the shortcut to something different.
- You can’t use the F keys – If you use the F keys on your keyboard to launch programs and perform other functions, you may run into issues if you need to turn FN Lock on. If you need to use the F keys, you will either need to turn FN Lock off or remap the shortcut to something different.
- Your laptop is slow – Having FN Lock turned on can cause certain functions to be slow. This is because your laptop may be trying to determine whether you are pressing a key or using FN Lock to control a function. If FN Lock is causing your laptop to run slower than usual, you can turn FN Lock off to speed things up.
Solutions To Common FN Lock Issues
- You can’t use the F key shortcuts – If you use F key shortcuts, you may run into issues if you need to turn FN Lock on. If you need to use F key shortcuts, you will either need to turn FN Lock off, or remap the shortcut to something different. –
- You can’t use the F keys – If you use the F keys on your keyboard to launch programs and perform other functions, you may run into issues if you need to turn FN Lock on. If you need to use the F keys, you will either need to turn FN Lock off or remap the shortcut to something different.
- Your laptop is slow – If FN Lock is causing your laptop to run slower than usual, you can turn it off to speed things up.
Tips For Troubleshooting FN Lock
- Make sure your laptop is fully charged – If your laptop is running out of power, it may be causing FN Lock to act up. Try plugging it in and letting it charge for a few minutes before turning the FN Lock feature on again.
- Turn FN Lock off and then back on – If you have been using the FN Lock feature for a long time, you may need to turn it off and then back on again in order to get everything working properly again.
- Update your BIOS – If you have been having problems with FN Lock recently, updating your BIOS may help solve them.
- Update the drivers for your keyboard – Sometimes, if you are having issues with the FN Lock feature, updating the drivers for your keyboard can help resolve them.
- Check device manager – Sometimes there are issues with devices that are not being detected properly by Windows 10, which can cause problems with your keyboard’s Fn key functions and other things as well. To check the device manager, you can follow these steps: – First, press “Windows” + “R” on your keyboard to open the Run menu. – Next, type “devmgmt. MSC” without quotes into the text box and then press “Enter”. – Finally, click on the arrow next to “Keyboards”. This will show you all of your keyboards and mouse devices. If there are any devices that have a yellow exclamation mark next to them, that means there is a problem with those devices. Try updating the drivers for those devices or replacing them in order to see if it fixes the issue with FN Lock.
- Check for conflicts – If you have recently installed a piece of software or hardware that has conflicts with Windows 10 or your laptop’s drivers, it may be causing issues with FN Lock not working properly.
- Disable other wireless input devices – If you are using wireless input devices such as a wireless mouse or trackpad, they may be interfering with your laptop’s built-in keyboard. Try turning them off and then turning them back on again to see if that helps resolve the issue.
- Update BIOS – If you have recently updated your BIOS, it may be causing issues with your FN Lock feature. Try updating your BIOS to the latest version in order to fix the problem.
- Disable fast startup – If you are using Windows 10, you may want to try disabling fast startup in order to see if it helps solve any problems that you are having with FN Lock not working properly.
- Reset your laptop – If nothing else works, you can try resetting your laptop in order to see if that fixes the problem with FN Lock not working properly.
Conclusion
There is no denying that the Function key on your keyboard is an important feature. The good news is that it can be used for more than just one action. If you have a laptop, you can also use the Function key to access features like adjusting the volume and brightness settings. However, it is important to note that not all laptops have this feature. If yours does, though, you will be able to use the Function key to quickly adjust screen brightness and volume, mute different media apps, and more.










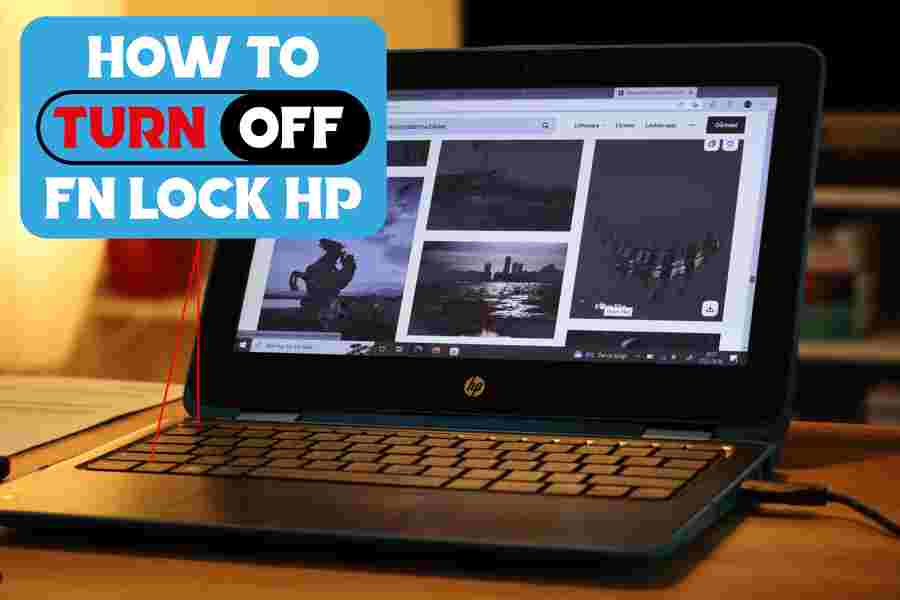

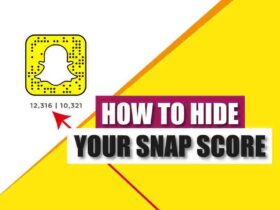





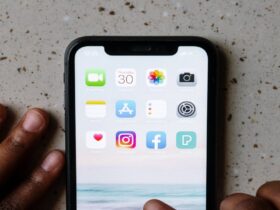

Leave a Reply