If you’re an avid user of your Samsung smart TV, you may have noticed that some apps tend to crash or close unexpectedly from time to time. This can be frustrating, but rest assured that you’re not the only one who has experienced this issue. Apps crashing on TVs is a common problem, and it could be due to any number of reasons such as having too many apps open at once or there is a software bug in the app itself. Regardless of the reason why your app keeps closing, in this article, we will show you how to restart an app on Samsung Smart TV.
How To Restart An App On Samsung Tv?
You can also restart an app by pressing the Home button on your remote control. Here are some steps to restart an app:
- First, you have to find the app on your Samsung TV that you want to restart. For example, if you have access to a YouTube app, you can press the Home button on your remote control and select YouTube from the list of available apps. Then, press the Menu button and select Restart App from the list of options. Note that this only works for apps that are installed on your Samsung TV.
- After selecting Restart App, you will be taken to a window where you can select which app to start over again or restart altogether. Select the option for which app you want to start over again or restart altogether and then select OK. You will see a message at the bottom of your screen saying “Restarting” and then it should go back to normal mode after a while (this depends on the app you selected).
- If the restarted app is not working properly, then you can restart it by pressing the Home button on your remote control and selecting the app again. This time, select Restart App from the list of options. You will see a message at the bottom of your screen saying “Restarting” and then it should go back to normal mode after a while (this depends on the app you selected).
- If the app does not work properly after restarting, you can try restarting your TV. To do this, press and hold down all three buttons on your remote control for about 15 seconds until you see a Samsung logo appear at the bottom of your TV screen. Then follow steps 1-3 above to restart an app.
- If you are using a wired connection to your TV, then you can also restart an app by pressing the Home button on your remote control and selecting the app again. This time, select Restart App from the list of options. You will see a message at the bottom of your screen saying “Restarting” and then it should go back to normal mode after a while (this depends on the app you selected).
- If you are using a wireless connection to your TV, then press and hold down all three buttons on your remote control for about 15 seconds until you see a Samsung logo appear at the bottom of your TV screen. Then follow steps 1-3 above to restart an app.
- If you are using an HDMI cable, but the cable is not working properly, then try restarting it by following steps 2-5 above. After restarting, try connecting your cable again and check if that works. If not, then try another HDMI cable. If you still have problems, then your cable might be broken. You can try using a different HDMI cable or ask your friends or family members if they have any HDMI cables that they are willing to lend to you.
- If your Samsung TV has a built-in Wi-Fi connection, but no one is home and you want to stream something on Netflix or YouTube, then try restarting your TV by following steps 2-5 above. After restarting, try connecting your home Wi-Fi again and check if that works. If not, then try another wireless connection (if there is one available).
Rebooting The Samsung Smart Tv
- This will take you to the first screen of the TV. Now, press the “Up” and “Down” buttons on the remote control at the same time. In a few seconds, the TV will shut off. To turn it back on, press the “Power” button on the remote control.
- The TV will now restart. The TV will take a few moments to load the settings screen. The second you see the settings screen, press the “Home” button on your remote control.
- On the next screen, enter your password and select “Restart” from the list of options.
- After a few seconds, you will see all your apps loaded back onto the main menu of your TV again.
- You can now close any apps that you want to close or simply leave them open for future use!
- If you have any questions about this process or if you know another method that works for reinstalling apps on Samsung Smart TVs, please let us know in the comments section below!
- If you want to learn more about Samsung Smart TV, be sure to check out our other articles on our blog!
Soft Reset Of The Samsung Smart Tv
- Press and hold the “Home” button and the “Menu” button at the same time.
- Continue to hold both buttons until the TV display turns off.
- Wait for approximately 2 seconds, then release both buttons. The TV will turn back on with no apps running.
- Use the “Back” and “Home” buttons to return to the home screen.
- Press the “Home” button once more to exit the TV settings menu.
- Return to step 4 above and repeat steps 3 through 5 until you are back in the home screen of your Samsung smart TV.
- Return to the home screen and press the “Home” and “Menu” buttons simultaneously for about 2 seconds.
- Release both buttons when you see the TV display turn off. Wait for approximately 2 seconds, then release both buttons. The TV will turn back on with no apps running.
- Use the “Back” and “Home” buttons to return to the home screen.
- Press the “Home” button once more to exit the TV settings menu again, and return to step 9 above until you are back on the home screen of your Samsung smart TV again.
- Return to step 4 above and repeat steps 3 through 5 until you are back in the home screen of your Samsung smart TV again, when you want to resume using an app on your smart TV after restarting it from a soft reset, just follow steps 4-10 above again except that instead of pressing the “Home” and “Menu” buttons, you will press the “Back” and “Home” buttons simultaneously.
- Return to step 10 above and repeat steps 3 through 5 until you are back in the home screen of your Samsung smart TV again, when you want to resume using an app on your smart TV after restarting it from a soft reset, just follow steps 4-10 above again except that instead of pressing the “Home” and “Menu” buttons, you will press the “Back” and “Home” buttons simultaneously.
Conclusion
If your Samsung smart TV apps keep crashing or closing, this could be a sign that your TV is overloaded. The best way to solve this problem is to reboot your TV. The easiest way to do this is to press the “Back” and “Menu” buttons at the same time. If the app still isn’t responding, try rebooting your TV and then performing a soft reset. If all else fails and your TV is still overloaded, try performing a factory reset.












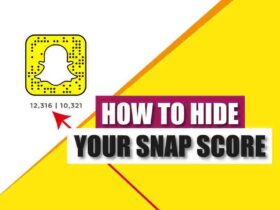






Leave a Reply